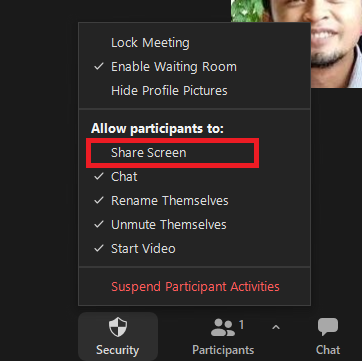Pertemuan menggunakan zoom meeting tentu sudah menjadi hal yang umum saat ini. Saat offline, untuk mempersiapkan rapat selain jadwal rapat, untuk melakukan presentasi memerlukan beberapa peralatan utama seperti komputer atau laptop, proyektor, kabel listrik, kabel penghubung dari laptop/ komputer ke proyektor, pointer. Sementara jika menggunakan zoom, kita tidak perlu lagi repot membawa alat-alat tersebut ke ruang rapat, hanya dengan sebuah laptop yang terhubung dengan internet yang nantinya akan dengan mudah menampilkan tayangan presentasi kepada peserta yang hadir.
Jika menggunakan zoom meeting, cara menampilkan lembar presentasi berupa tayangan power point kepada peserta rapat adalah dengan menggunakan menu share screen. Meskipun kelihatannya mudah, tapi tidak semua orang mengetahui bagaimana cara melakukan share screen di layar zoom sehingga bisa menampilkan presentasi dengan lancar.
Bagi host atau cohost, dapat secara langasung melakukan share screen tanpa perlu ada pengaturan lebih lanjut. Sementara bagi participant, perlu mendapakan ijin dari host atau cohost untuk melakukan share screen. Kadang saat melakukan sesi zoom online, ada peserta yang tidak bisa melakukan share screen dan harus mendapatkan ijin dari host untuk share screen. Cara memberi ijin share screen bagi peserta oleh atau cohost dapat dilakukan seperti berikut
Klik pada menu security seperti pada gambar, kemudian pada bagian allow participant klik pada bagian Share Screen. Jika sudah di klik, maka akan muncul tanda centang di samping tulisan share screen. Setelah itu host atau cohost bisa menginformasikan kepada peserta yang akan melakukan share screen untuk mencoba kembali.
Cara Melakukan Share Screen di Zoom
Untuk melakukan share screen di zoom, anda cukup menggeser kursor pada layar zoom. Maka secara otomatis akan muncul menu-menu mulai dari mute/ unmute, on/ off video, participant, chat, share screen, record, reaction. Klik pada menu share screen yang berwarna hijau.
Setelah tulisan hijau di klik maka akan muncul popup seperti berikut:
Jika anda memilih Nomor 1 atau screen maka seluruh aktivitas di layar komputer anda akan terlihat termasuk ketika anda membuka chat whatsaap di komputer. Jika mengklik menu ini sebaiknya di kondisikan lebih awal layar komputer anda menampilkan presentasi power point yang akan ditampilkan.
Jika anda menginginkan agar yang terbuka adalah slide show dari power point, maka sebelum membuka share screen, anda harus mengklik slade show di point, baru kemudian anda berpindah ke layar zoom dan mengklik share screen di slide show seperti pada nomor 2 kotak berwarna hijau. Jika anda akan menampilkan video dan perlu mengeluarkan suara, maka yang perlu anda klik adalah share sound di nomor 4, kotak yang berwarna kuning. Setelah semuanya siap, anda bisa mengklik share di kotak ungu nomor 3.